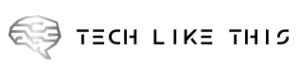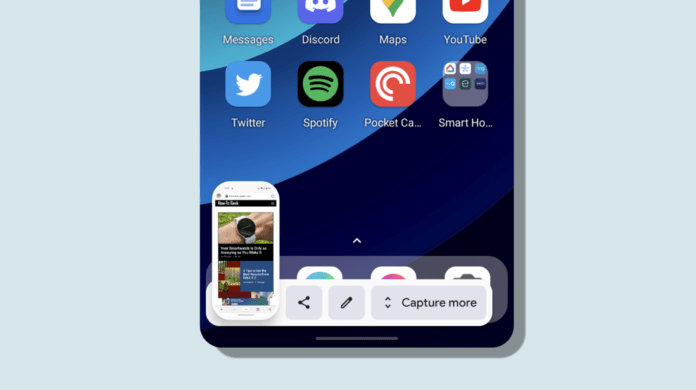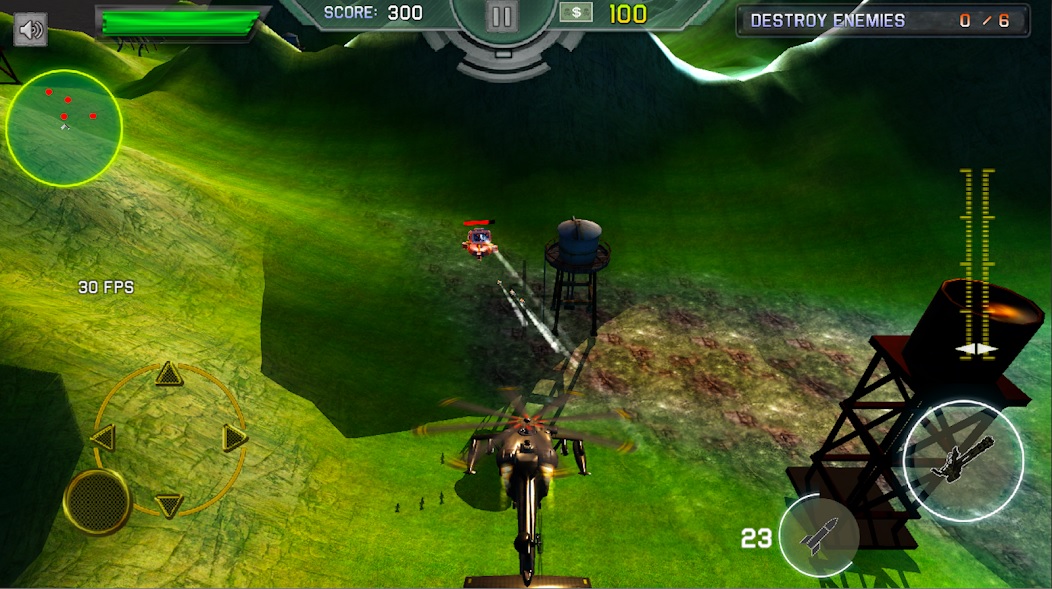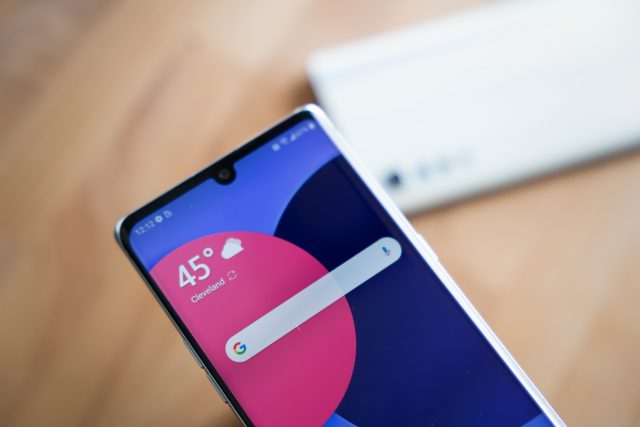Sometimes it’s necessary to grab a still image of what’s happening on your device’s screen—that’s called a screenshot. However, this was an old feature on Android that could be difficult to use (many moons back), but all modern Android handsets have the ability. Here’s how to do it.
How to Take an Android Screenshot
Android device’s functionality can differ greatly between models. Most Android tablets and phones can capture a photo with the same technique.
Hold down both Power and Volume Down buttons simultaneously for one second. The screen will flash, and you’ll see a thumbnail preview of the screenshot in the corner of the screen (this will look different depending on your phone).

You’ll see options to “Share” and “Edit,” plus some devices also have a “Capture More” option for scrolling screenshots.
RELATED: How to Take a Scrolling Screenshot on Android
How to Take a Screenshot on Samsung Galaxy Devices

While the above works for Samsung Galaxy smartphones, there are a few other ways you could use. Samsung offers many ways to take screenshots.
In addition to the Power + Volume Down method, there’s also a palm gesture, “Smart Select” for capturing sections of the screen, and “Hey Bixby.” We have detailed instructions for all of these methods in our dedicated guide.

You’ll still see a small preview of the screenshot in the corner of the screen with some immediate options for sharing and editing.
Android screen shots: how to find
No matter what model of smartphone you have, the preview thumbnail toolbar allows you to interact directly with the image. You might also be curious about where you can find screenshots after the preview is gone.
Most Android devices put screenshots in their own aptly named “Screenshots” folder. Samsung Galaxy Galaxy Galaxy S5 is the same. This folder can be found in any gallery or file manager app that you choose.

Google Photos for Samsung Galaxy devices is the one exception. While there is a “Screenshots” folder on Galaxy devices, it doesn’t show up in the Google Photos app for some reason. Screenshots appear in the “Camera” folder.
That’s how to Take screenshots with Android tablets and phones! It’s a pretty easy thing to do, but you may have more than one option for doing it. Once you have taken the screenshot, there may be other options. There are a number of other editing tools that you can use.
RELATED: How to Make a Scrolling Screenshot in Android