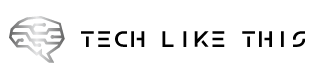Summary
This tutorial will be helpful if you need to migrate Windows file shares and any associated permissions. This is not for copying the actual files nor is it for migrating NTFS permissions, this is only for the actual file share location and the associated permissions. Here are some situations when this tutorial might be helpful:
- Reinstalled Windows
- Moving data drives from one server to another server.
Steps for Migrating:
Note This procedure applies only to NetBIOS shares and not to Macintosh volumes.
- On the existing Windows installation that contains the share names and permissions that you want to save, start Registry Editor (Regedt32.exe).
- From the HKEY_LOCAL_MACHINE subtree, go to the following key:SYSTEMCurrentControlSetServicesLanmanServerShares
- Save or export the registry key.
- For Windows NT and Windows 2000, click Save Key on the Registry menu.For Windows Server 2003, click Export on the File menu.
- Type a new file name (a file extension is not necessary), and then save the file to a USB stick.
- Reinstall Windows.
- Run Registry Editor (Regedt32.exe).
- From the HKEY_LOCAL_MACHINE subtree, go to the following key:SYSTEMCurrentControlSetServicesLanmanServerShares
- Restore or import the registry key.
- For Windows NT and Windows 2000, click Restore on the Registry menu.For Windows Server 2003, click Import on the File menu.
- Type the path and file name of the file that you saved in steps 3 and 4.
Caution This step overrides the shares that already exist on the Windows computer with the share names and permissions that exist in the file you are restoring. You are warned about this before you restore the key. - Restart the server.
Wrap up
After you complete the procedure, if you decide you should not have restored the Shares registry keys, restart the PC and press SPACEBAR to use the last known good configuration.
After you create the shares via the registry hack outlined above, reboot the computer to activate the shares with correct permissions.