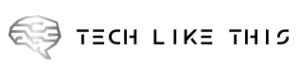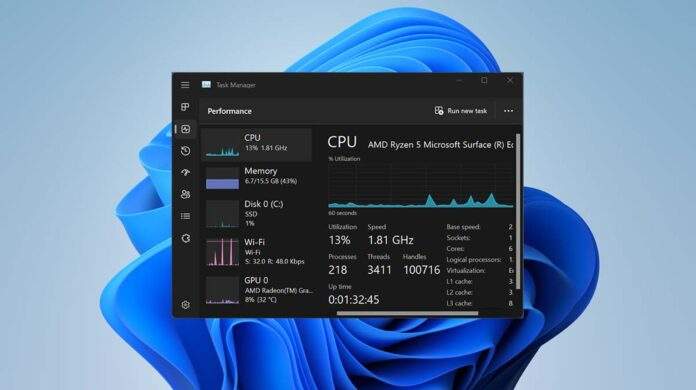windows-background.jpg?width=1198&trim=1,1&bg-color=000&pad=1,1″ alt=”Dark Mode Task Manager on default windows 11 desktop. Header image.” width=”1200″ height=”675″/>
Since its introduction in 1990, Task Manager has not seen much change except for the occasional addition or deletion of a tab. The 2022 Update for windows 11 finally gives Task Manager a much-deserved facelift, a few quality-of-life changes, and some new features.
What’s Brand New in the New Task Manager?
This time around, there are a few brand new things in the new Task Manager that aren’t just changes to existing features.
Dark Mode (or Dark Theme)
This is huge news: Task Manager finally has a dark mode.
windows-11/”>windows 11 came natively with a dark theme, and windows 10’s dark mode was introduced in 2016, but Task Manager was never brought into the fold. However many things you tried, Task Manager would still remain in its bright white state.
The newest update to windows 11 has finally added a proper dark theme for the Task Manager, and it looks great. Task Manager’s dark mode will be enabled when you enable dark mode for your entire system.

Efficiency Mode
Microsoft has introduced a new “Efficiency Mode” in the Task Manager. You can limit the resources your system (e.g. RAM and CPU) that background processes use. This is a way to provide more control over unruly applications that unnecessarily consume resources or slow down your computer.
But there are two caveats. The first is that you cannot put an active process in “Efficiency Mode.” The second is that certain windows processes, regardless of how many resources they’re consuming, cannot be put into efficiency mode either. Microsoft says that they’re exempt because they’re essential to the functioning of the operating system.
Select a background process, click on the three-dot menu in the top right corner, then click “Efficiency Mode.”

You’ll get a popup warning you that putting certain processes into efficiency mode can cause process instability, or otherwise trigger a digital apocalypse. Click “Turn on Efficiency Mode.”
Warning: You probably shouldn’t put every background process into efficiency mode. If you’re that crunched for system resources, you should look at disabling them entirely unless they’re actually needed, or upgrade your PC’s hardware if you can..

When an application has been put into efficiency mode, it’ll display an icon of some little green leaves next to its name in the Task Manager.

You can disable efficiency mode by going back to the three-dot menu and clicking “Efficiency Mode” again.
Microsoft has outlined the details of what efficiency mode does and why it was introduced.
What’s New in the Task Manager?
windows-11s-22h2-update-top-10-new-features/”>windows 11’s 2022 update brought a few major visual changes to the Task Manager.
Redesigned Buttons and Tabs
The most striking change, and the change that is going to prove the most divisive, is the removal of the tabs along the top of the Task Manager. The “Processes,” “Performance,” “App History,” “Startup,” “Users,” “Details,” and “Services” tabs have all been moved to some vertically stacked buttons along the left-hand side.

The icons themselves are pretty good — they reasonably represent the content of the tab you’re clicking on, and they’re large enough that you won’t misclick. On a touchscreen, they were very easy to tap and work reliably.
The hamburger button just above those icons will also display the tab name next to the new icon, which is helpful while you’re adjusting to the new layout.

All of the major interactive functions, like “End Task,” “Run New Task,” “Start,” and “Stop” for example, have been moved to the upper right corner. They’re easy to use with a mouse and keyboard or on a touch display. You can still right-click things and interact with them via the windows-11s-file-explorer/”>context menu if you prefer to do that.
RELATED: How to Get the Old Context Menus Back in windows 11

The three-dot button has a few options that are specific to the current tab. For example, it displays options related to how processes are displayed when you’re in the “Processes” tab, and in most others, it contains a link to a more specialized utility, like the Services Utility or the Resource Monitor.
It also contains the new “Efficiency Mode” function if you’re in the “Processes” tab, but more on that below.
Settings Page
Task Manager’s various configuration options have been rolled into a single page, accessible by clicking the gear in the bottom left-hand side of the window. Previously they were accessible via two separate drop-down menus, “Options” and “View.”

They’re probably not things anyone was clicking on regularly, so moving them off of the main tabs and into a discrete settings tab is a harmless change that de-clutters the interface a little bit.
The changes to the Task Manager aren’t enormous — they’re mostly visual — but it is always nice to see essential pieces of software modernized, especially when the changes don’t windows-11s-tiny-context-menu-buttons-will-confuse-people/”>impair usability.
You can manually download and install windows 11’s 2022 update if it hasn’t been rolled out to you yet.
RELATED: How to Install windows 11’s 2022 Update (22H2)