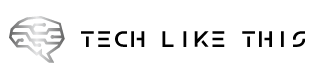One of the easiest things that you can do is to take a picture. Android phones. Google Pixel phones can be taken a screenshot in many different ways. Google also offers other options to help you take screenshots, in addition to the classic hardware button combination.
These are the different ways you can capture a screenshot from your Pixel phone. You may not have the option to use some of these features on an older Pixel, like the back tap function. This guide was written using a Pixel 6.
Click the buttons and take a photo
This is the easiest way to capture a screenshot with your Google Pixel. This is also the easiest way to take a screenshot of your Google Pixel. Android phones.
You can take a photo on Google Pixel by using the buttons
1. Do not forget to hold the Click the power button And the Volume Down button Place the cell phone on its right side.
2. Both buttons can be released simultaneously
3. The Pixel will emit a clicking sound, and the Pixel’s miniature screen will be visible on the lower left side.

You should be able to see the smaller screen and the notification if you did the combo correctly. To access your screenshot, simply tap on the edit or share buttons.
A screenshot taken without the buttons

You can take screenshots without the use of hardware buttons by using several methods. These will depend on what type of navigation is being used on Google Pixel. These are just a few of the many navigation options that Google Pixel offers:
- Gesture navigation
- Navigation with 3-button buttons
- Back tap gestures
- Google Assistant
Take a picture on Google Pixel using gesture navigation
1. Keep your fingers crossed and holding From the bottom of your screen.
2. Once the App Switcher has been revealed, tap “The App Switcher” Screenshot You will find the button below.
3. Once the upload is successful, a preview will be displayed in the lower left corner.

How to capture a screenshot of the Google Pixel using 3-button navigation
1. Use the Click square In your navigation bar
2. Click on the app you want to capture.
3. Use the Screenshot button.
4. A preview of the completed project will be displayed in the lower left corner once it is complete.

Take a picture on Google Pixel using back tap gestures
Your Google Pixel smartphone can be customized to take screenshots using the Back Tap gestures. After you’ve assigned the screenshot function as a back tap gesture, you just need to tap the back two times. This feature requires the Pixel 4a5G Pixels or higher.
How to make your Pixel take screenshots by customizing its back tap gesture
1. Open Configurations Get your Pixel.
2. Tap System.
3. Choose Gestures To locate the appropriate options.

4. Tap once you are in the gestures settings. One Click.
5. You must ensure that the Make Quick Tap Switch on toggle
6. Choose Take screenshot.

Google Assistant – How to Take a Screenshot on Google Pixel
In 2018, Google added the Google Assistant feature that allows you to take screenshots using only your voice. Many had been anticipating this feature for years. Here’s how to Take a picture with Google Assistant
1. Simply say Google!.
2. Once you are ready to go, speak Click here to see a screen capture.

To activate Assistant, you will need to use the stock Pixel launcher. You can ask Assistant to take a picture or tap on the keyboard icon to enter it.
How do I access my screenshots?

How can I view the screenshot that you have taken on the Google Pixel
You’ll notice a thumbnail right after you take a screenshot. This shows a miniature image of the original. To view the screengrab, tap the preview.
1. Tap the Preview button in the lower right corner.
2. Do you wish to? Modify Tap the icon to enlarge pencil icon.
3. Alternativ, you can tap the Share Use the buttons below to email the image to friends or send it through an app.

How do I access your Google Pixel screenshots?
You don’t have to worry if the thumbnail vanished too soon. You won’t lose it forever. You can access the Photos app to view screen shots stored in a specific folder on your Google Pixel.
1. Open Google Photos You can access the folders, home screen and app drawers.
2. Use the Library Click the button at bottom of toolbar
3. Choose Device folders.

4. Below the Photos on device Tap section Screenshots.
5. Share or open the image or photos you like.

Google’s most powerful phone
Google is achieving next-level elegance and finesse with the Pixel 7 Pro and 7 Pro. The Pixel 7 is equipped with the most advanced cameras, custom silicone from Google and a host of other features.