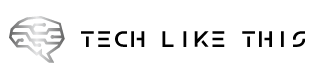Written by Allison Chang (Product Manager, Google Play), Weifang Sun (Product Manager, Chrome OS), Manuel Wang (Product Manager, Google Play Console), and Marcus Leal (Product Manager, Google Play)
The best way for potential users to understand your app’s functionality and value is through its Play Store listing. The assets and information you provide – descriptions, images, and videos – are essential to users looking to make a decision on what to download.
As users invest in smart devices such as TVs, tablets and smart watches, it is becoming more crucial to tailor your app’s assets for each device. The number of non-mobile active users is actually increasing. Android The number of devices has increased almost 30% in the past one year.
Today, we’re announcing new features that put more of your store listing assets front and center in Google Play. You’ll be shown some best practices that will help optimize your listing to generate relevant installs.
On Large Screens, Changes
Play homepages get new content-forward formats
On large screens like tablets, foldables, and Chromebooks, we’re continuing to make improvements that will enable users to discover the best apps for their devices. As we showcased at I/O earlier this year, we’re redesigning the Play Store for large screens and using your screenshots, videos, and descriptions directly in Apps and Games Home.
| Google Play Store Homepage for Large Screens (2023). |
This content-forward approach helps users to decide whether or not they want to install your app.
We’ve published a set of content quality guidelines as best practices to showcase your app on large screens. Apps that meet these guidelines will have the opportunity to use richer formats on Play starting in early 2019. This won’t impact your app’s promotability, just the way your app is displayed in the Play Store.
ChromeOS Support Screenshots
When users browse the Play Store on Chromebooks today, they see tablet or phone screenshots in the app’s store listing page. Since this does not always accurately portray the Chromebook experience, we’re now launching the ability to upload Chromebook-specific screenshots in Play Console.
 |
| Google Play Developer Console: Chromebook Screenshots |
The Play Store will display up to 8 photos. The screenshots will show up on the app listing page, as well at Play homepages.
For landscapes with 1080-7690px resolution, we recommend 16:9 screen shots.
Play Console’s Main Store Listing section will help you get started.
Guidelines for Tablet Screenshot Updates
With the new launch of ChromeOS screenshot support, we’re also updating our quality guidelines for tablets for consistency across large screens. Although tablet screenshots that have been previously uploaded will not be lost, it should simplify the process for creating new screenshots as you update your app.
Telephones are changing
Homepages for other devices
Last month we launched form-factor-specific homepages. For users with additional devices, this is an area on the phone that can be used for information. This homepage improves the visibility of your store listing and app details. It allows users to search for titles that are best for their smartphones, smart watches or cars from their phone.
 |
| Websites for Other Devices |
Remote Installation and Search Device Filters
You can filter search results with the new device filter available in Play. Search results can only contain titles compatible with your selected device if you enable the filter.
Filters for device search
 |
| Remotely install on other devices |
List of Best Practices for Stores
These changes will increase the visibility of your store details in Play. Here are some tips to optimize your app assets.
You can use device-specific screenshots to show the game or core app.
Play Console lets you upload photos to demonstrate how your game or app looks on different devices. Make sure to use images that show the user flows in your app. Users on every device will then be able to predict the app‘s true experience.
 |
Be careful when using device imagery
If you show a physical device on your store listing, your screenshots may be outdated or removed from some users. Save time by taking screenshots or videos only of the game/app experience.


High-quality images should be used with the right aspect ratio and resolution
It is important to use high-quality images in order for your screenshots to look good on every screen. Don’t include screenshots that are pixelated, stretched or compressed, or improperly rotated.
 |
 |
Don’t overload your assets with text
You can avoid too many words to make your images and videos stand out on Google Play’s homepages. Because we might resize the assets for specific screen sizes, any text will not be cut.
Avoid using text if you have to.
 |
We are constantly testing new ways to display your store listing information in Play. This means that the quality of your assets is just as important. This guide will give you the tools and information to show off your app on every device. You can find more useful tips and tricks in our content quality guidelines.