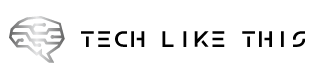Knowing is key. how to use some of your Mac’s more powerful features, even if they seem intimidating and complex at first glance. You can use this to quickly identify and solve problems or automate repetitive tasks.
Terminal
Text-based input using a command prompt will never feel as user-friendly as your Mac’s graphical user interface (GUI), but that doesn’t mean you should avoid it altogether. You can use the Terminal app (found under Applications > Utilities) to do just about everything on your Mac, from basic file operations to blacklisting websites or changing system preferences for which there is no toggle.
We’ve put together a list of 16 Terminal commands that every Mac user should know, which includes all the basics like navigating the file system, using flags (which modify how commands behave), and running commands as root (or super user). The Terminal can be used to do other tricks, such as adding blank spaces or hiding files.

The ability to drag and move files and folders directly into Terminal is another top tip. This can help make your Terminal experience more enjoyable. It fills in the directory path, eliminating the chance of making a mistake when you execute a command. This feature is particularly useful for whitelisting applications that have been quarantined.
Automator
Automator, a visual and powerful tool that automates repetitive tasks. It also creates shortcuts that can be reused over and again. One of the most useful Automator features is the ability to add automations to your Mac’s “Quick Actions” right-click context menu.
These are context-aware, so if you create an automation that only applies to image files it will only show up when you’ve selected an image file. This allows us to quickly resize images in batches to predetermined sizes. These are then ready to publish on How-To Geek. To upload files to a specified destination, you can create automations, add an APP to the Applications folder and install font files from your font library.

Check out our guide to getting started with Automator, which you’ll find in your Mac’s Applications > Utilities folder.
Shortcuts
The Shortcuts app is a bit like Automator in that it can be used to run powerful workflows and automations that are built using a drag-and-drop interface. Shortcuts isn’t as powerful as Automator in terms of raw utility, but the app is a bit easier to work with and the results can be easily shared with other users.
We’ve got a list of eight handy Shortcuts for Mac that you can install in a few clicks, plus five more designed for office productivity. Shortcuts is a free app that lets you create shortcuts using native macOS or compatible third-party applications. These can be triggered from your Mac’s menu bar or using Siri.

Shortcuts can be synced via iCloud, and they are also available on iPhone or iPad. This is the original launch of the app.
Activity Monitor
Activity Monitor for Mac is the Mac version of the windows The Task Manager shows you what’s running at any particular time on your Mac. Understanding this tool can help you identify and kill unresponsive apps and spot apps that are consuming the most energy and other resources.

Many of the processes you spot here are system services like kernel_task, cloudd, and mdworker, which shouldn’t necessarily be tampered with. It is possible to identify and stop non-system process. Activity Monitor can be used to determine whether Rosetta 2 is running an Apple Silicon or legacy Intel app.
Activity Monitor tip: Keep the app on your desktop and you can use it to show CPU, memory or network usage.
RELATED: How to monitor CPU usage on your Mac’s Dock
AppleScript Script Editor
AppleScript has been around since 1993, and it’s getting a bit long in the tooth now. You’d be forgiven for not bothering with this one since the advent of newer tools like Automator and Shortcuts, but there are still some instances where it is useful. Of course, you’ll need to learn how to use AppleScript first (it’s a language, after all).
This can be done using either Apple’s developer documentation You can also use a simpler resource such as this guide on Mac OS X Automation or Macworld’s AppleScript tutorial. AppleScript can be used to automate similar tasks to Automator. The scripts are launched as apps or via the menu bar.

A script was recently used to initiate DOSBox. The script asks for a configuration file. windows 98 environment.
Disk Utility
Disk Utility comes in handy if your external drives are not working properly or you have storage issues. You can use this tool to format drives and partitions using the “Erase” function, create new volumes on compatible file systems, as well as see all of the disk images and additional volumes that are currently connected to your Mac.
There also exist more powerful functions, like the ability to create an encrypted disk image from a folder or existing volume (under File > New Image), configure a RAID array (under File > RAID Assistant), or restore volumes from backup images you’ve already created. You can also use the “First Aid” operation on any connected drive to check for (and fix) errors.

Generally speaking, you don’t need to worry about Disk Utility until you encounter disk problems or need to perform operations like partitioning. You should be careful when erasing or creating new partitions to ensure that you aren’t losing valuable data that isn’t backed up.
Spotlight
Spotlight is your Mac’s built-in search engine that can be quickly triggered using Command+Spacebar. Spotlight can do so much that you’d be forgiven for missing out on some of the more powerful functions. You’re probably using Spotlight to find files and folders, but did you know you can get better results if you use natural language to narrow the field?
Simply type the name of any Mac app into Spotlight to launch it. Quick sums can be done right in Spotlight. You can also convert distance, currency, and temperature. You can even get the weather forecast by typing “weather in <city>” into the search field.

Once you’ve found something you can use keyboard shortcuts like Command+Enter to open the destination in finder, Command+i to launch the “Get Info” window for an entry, and Command+C to copy the result straight to your clipboard.
Many of these tips work on Spotlight for iPhone/iPad. Spotlight mastery can dramatically reduce the amount of time required to complete everyday tasks like opening folders and launch apps.
Homebrew Bonus for Third Party App
Homebrew isn’t included with macOS, so it’s Technically not a “macOS feature” but by the time you’ve used it a few times, it will feel like an essential tool. You can install software to your Mac with Homebrew using the same package manager found on Linux.
Run the following command from Terminal to install it:
/bin/bash -c "$(curl -fsSL https://raw.githubusercontent.com/Homebrew/install/HEAD/install.sh)"
You can also search for packages with the Brew Cask Search <query> Install any device you locate using the command “command” Install a brew barrel <name>. You can also keep the software updated by using Homebrew’s brew cask update command.
Find out more about Homebrew Mac. how to It is easy to use, and you can then visit the full list of commands.