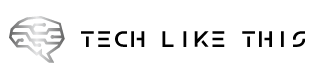Like any other program, Microsoft Excel settings come with defaults that won’t work well for everyone. By changing how Excel behaves each time you open Excel, it can save your time and help you conserve energy.
While Microsoft Excel has many more settings than we’ll list here, these are some of the most common ones you should consider changing.
How to access the default Excel settings
For each of the settings we list below, you’ll head to the same initial spot to make the change which is the Excel Options.
Start Excel, and click the File tab. On the bottom left, pick “There are many options.”

The Excel Options will open where you can find each setting. You can then select the correct menu tab on the left for the corresponding setting as we’ll describe below.

1. Quick Access Toolbar
Excel has a Quick Access Toolbar that is one of the most useful settings. You can use this handy area to get work done fast. Perhaps you want to save the file as an option instead of saving it, or to quickly email it.
Select “Quick Access Toolbar” and use the Choose Commands From drop-down box to see a selection of options. Pick a command in the list and select “Add” to move it to the toolbar on the right. Click “OK” to save your change.

2. Font Styles and Sizes
If you prefer a particular font style or size, another good setting is to adjust the default settings. Some people prefer certain font styles or require that a particular size be used with every new workbook.
Select “General” on the left and go to the When Creating New Workbooks section. You’ll see the top two settings here for the default font style and then the size. Make your selections in these drop-down boxes and click “OK” to save them.

3. Check out these new sheets
Even though it’s not something we do every day, changing Excel’s default font might help. You might prefer Page Layout View, or you just need to access new sheets using Page Break View.
Select “General” and go to the When Creating New Workbooks section. Click the Default View drop-down menu box to choose the desired view. Along with the two mentioned options, you can pick “Normal View.” Click “OK” to save your change.

4. To open a workbook
You almost always use the same Excel workbook to open. It is possible to change the settings so that Excel opens the required workbook automatically.
Two ways can you make it happen. One involves changing Excel’s built-in XLSTART folder, and you can find full details on this option in our how-to for opening certain workbooks automatically.
You can also open workbooks stored in the folder that you choose. Select “Advanced” and go to the General section. Next to At Startup, Open All Files In, enter the path for the folder where you’ve saved the workbook you want (you may want to copy the path using File Explorer). Click “OK” to save your change.

5. A number of recent workbooks
You can personalize the display number by choosing the Excel workbook you want to open from the Recent Workbooks List. Although the list is quite large, you might only want to view your 10 most recent workbooks, rather than 50.
Select “Advanced” and go to the Display section. You will find the Display section at the top. Next to the Show This number of Recent Workbooks, you can enter a number, or move the arrows up and down. Click “OK” to save your change.

6. Number of sheets
You may want to begin a workbook with only a certain number of sheets when you start it. You can create new workbooks by opening them with certain numbers of spreadsheets, rather than adding them one at a time.
Select “General” and go to the When Creating New Workbooks section. Click “Include This Many Sheets” and enter or use the arrows for the desired number. Click “OK” to save your change.

7. Ruler Units
The ruler will default to your local unit, but you can change it to Inches or Centimeters. This is especially helpful if you are working with international colleagues.
Select “Advanced” and go to the Display section. To choose the ruler unit you like, use the dropdown box beside Ruler Units. Click “OK” to save your change.

8. Enter Key Behavior
When you are entering data into a spreadsheet, press the Enter key to move your cursor towards the cell below. In your particular case, your data might be entered horizontally. The Enter key can be used to change the default direction.
Select “Advanced” and go to the Editing Options section. Click “Advanced” and then click the Direction box. Click “OK” to save your change.

9. Decimal Places
You can also adjust the default decimal place if you are a frequent user of decimals in Excel.
Select “Advanced” and go to the Editing Options section. Click the “Automatically Insert a Decimal Mark” box and type a number, or follow the arrows to Places. Click “OK” to save your change.

10. Calculation Method
Excel workbooks default to automatic calculations. You can also change this setting if you want them done manually for anything except data tables.
Select “Formulas” and go to the Calculation Options section. You can mark which option you would like to apply for your workbook calculation by marking the area on the left. You can mark an option to have the settings recalculated before saving if you choose Manual. Click “OK” to save your change.

11. Save in File Format
This allows you to change any file format that you don’t want the default Excel format (XLSX). It saves time and allows you to change the Save As file type when creating new workbooks.
Select “Save” and go to the Save Workbooks section. Select the desired format in the dropdown menu next to Save Files In This Format. You’ll see options like older Excel versions, CSV, text, and many more. Click “OK” to save your change.

12. Pivot Table Layout
You might use pivot tables in Excel to analyze large quantities of data. If you’re constantly changing specific settings for your pivot tables, adjust the defaults instead.
Select “Data” and go to the Data Options section. Click “Edit Default Layout” next to Make Changes to the Default Layout of PivotTables.

To make changes, open the Edit Default layout box. To adjust the appearance of subtotals in your table or grand totals, click here.

Click “OK” in the small window and Excel Options window to save your changes.
You don’t have to adjust the settings each time Excel opens. Instead, change the defaults. Remember, you can change your mind at any time by simply returning to the Excel Options.